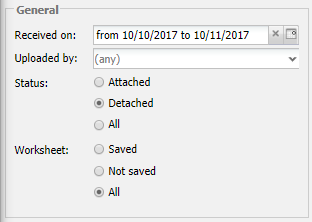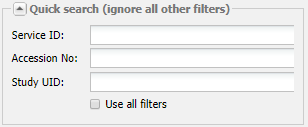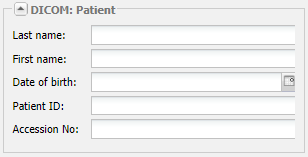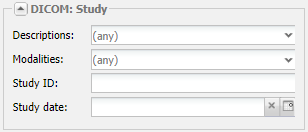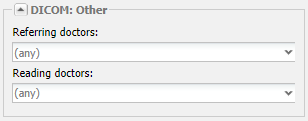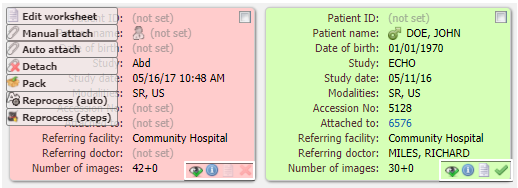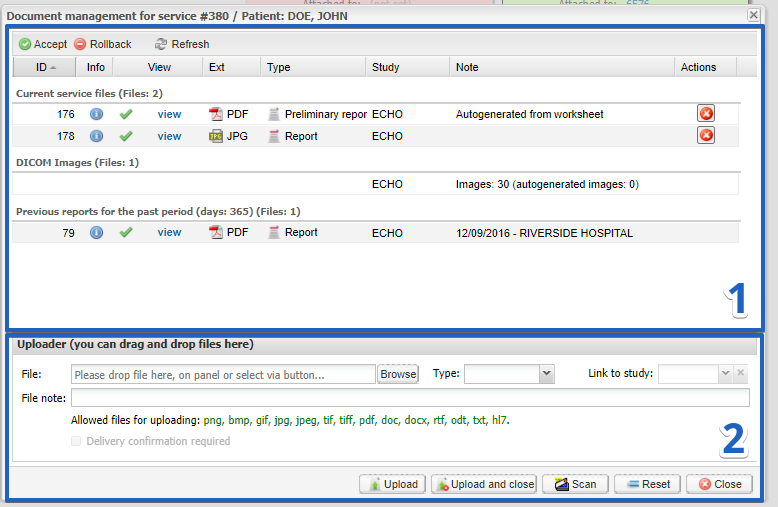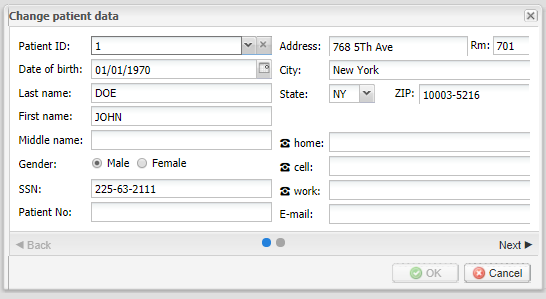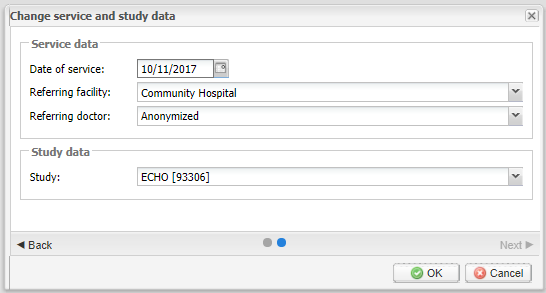Introduction
Technologist portal – the place where tech will be able to view studies he submitted, process them automatically or manually with assistance from EMSOW, attach additional documents and download finalized reports. By default, each tech will see only studies submitted by him, with the option to see all DICOM studies on the domain.
Interface
Search options
General options:
| ‘Received on:’ search for studies that have been sent on the specific date or range of dates. ‘Uploaded by:’ with this option user that has access to all DICOM studies at the domain can search for studies that were uploaded by specific user; ‘Status:’ option to search for DICOM studies that have been ‘Attached’ to the service / DICOM studies that are ‘Detached’ and waiting to be processed / ‘ALL’ studies. EMSOW remembers position of this option, no need to switch it every time you log in; ‘Worksheet:’ option to search for DICOM studies that have the worksheet ‘Saved’ / ‘Not saved’ / ‘All’ when you do not care. |
Quick search
Search with the query in this section will ignore options in all other sections.
| ‘Service ID:’ search for specific service id in EMSOW; ‘Accession No:’ search from accession number of the study in EMSOW; ‘Study UID:’ search for DICOM study based on the DICOM study uid. |
DICOM: Patient
The section that in which you can search for the specific patient by demographics data that are inside DICOM. Note that if the last name of the patient in DICOM contains a mistake – you would not find anything if you will be searching by the last name without the mistake.
| ‘Last Name:’, ‘First name:’, ‘Date of birth:’ is self-explanatory; ‘Patient ID:’ search by ID of the patient that was added on the equipment; ‘Accession No:’ of the accession number that was added on the equipment; |
DICOM: Study
| ‘Description’ search by study description that was added on the equipment; ‘Modality’ search by specific modality of the DICOM study (US for ultrasound studies, DX for digital radiography, etc); ‘Study ID’ search by study description that was added on the equipment; ‘Study date’ search by date of service that was added on the equipment. |
DICOM: Other
| ‘Referring doctors:’ search by referring doctor name that was added on the equipment; ‘Reading doctors:’ search by reading doctor name that was added on the equipment. |
Menu bar
- ‘Select all’ – select all studies on the current page;
- ‘Deselect all’ – remove selection from all studies on the current page;
- ‘Remove’ – remove selected DICOM study;
- ‘Documents’ – if study is attached to the service in EMSOW you will be able to access Documents of said study, upload additional documentation or download the finalized report;
- ‘Attach’ – options to attach DICOM studies to the already created EMSOW studies. This option is useful for the clients that use the schedule in their workflow. Consist of three options:
‘Attach/manual’ – will open window where you can search for specific service/study in EMSOW; ‘Attach/auto (for selected)’ – system will try to find and attach selected studies to the proper service/study in EMSOW; ‘Attach/auto (for all)’ – system will try to find and attach all studies on the current page studies to the proper service/study in EMSOW;
- ‘Detach’ – detach already attached DICOM studies from EMSOW study;
- ‘Pack’ – option that will open window where you can download study in zip/iso archive;
- ‘View’ – open images of the studies;
- ‘Edit worksheet’ – open worksheet for the study;
- ‘Reprocess as new’ – for the clients that did not use the schedule in EMSOW and creation of the studies should be done manually or by EMSOW based on the DICOM information.
‘Reprocess automatically’ – EMSOW will create service and study based on the information from DICOM study; ‘Reprocess step-by-step’ – will open the interface that allows user manually provide all necessary information to create a service. It will be described in detail in the section “Reprocess step-by-step (Reprocess (steps))” of the manual.
Bottom menu
The bottom menu consists of (from left to right):
- First-page button;
- Previous page button;
- Number of the current page;
- Number of all pages;
- Next page button;
- Last page button;
- Refresh current page;
- Page size – amount of studies to show on one page (10 – 100, default 50);
- Phrase that indicates index number of the studies that are currently shown;
- Option to change current sorting:
by patient name (ascending); by date of service (ascending); by date of birth (ascending);
Study tiles
Each tile represents one DICOM study. Patient demographics on the tile retrieved from DICOM study information and would not change after the study have been attached to the EMSOW service. In the right upper corner of each tile, there is the checkbox that user should use to select study to perform actions from the menu bar.
Colours
Each DICOM study will be shown on the separate tile of three different colors:
- Red if the DICOM study is detached from the EMSOW study;
- Green if the DICOM study is attached to the EMSOW study;
- Yellow if the DICOM study is partially attached to the EMSOW study;
Menu buttons on tiles
Some of the most commonly used menu options we copied onto the buttons that will appear only when the user hovers its mouse over the tile. This buttons is totally optional and can be disabled.
- ‘Edit worksheet’ – open worksheet for the study;
- ‘Manual attach’ – will open window where you can search for specific service/study in EMSOW;
- ‘Auto attach’ – system will try to find and attach current study to the proper service/study in EMSOW;
- ‘Detach’ – detach already attached DICOM studies from EMSOW study;
- ‘Pack’ – option that will open window where you can download study in zip/iso archive;
- ‘Reprocess (auto)’ – EMSOW will create service and study based on the information from DICOM study;
- ‘Reprocess (steps)’ – will open the interface that allows user manually provide all necessary information to create a service. It will be described in detail in the section “Reprocess step-by-step (Reprocess (steps))” of the manual.
Information icons
In the right bottom corner of the tile, we place four icons that will provide some crucial information about the study. Those icons highlighted on the image above. From left to right:
‘Cache status’ – if a DICOM study is available right now to be viewed the icon will have a green tic. After 7 days from the date when the study has been received we place the DICOM study in long-term storage. In that case, the icon will have a red cross.
‘Uploaded by’ – this icon will provide information by whom the study was uploaded into the system.
‘Worksheet status’ – if there is no worksheet saved for the DICOM study – the icon will be transparent. If there is a saved worksheet for the Study – tooltip will show what template was used and was the worksheet last saved;
‘Report indicator’ – Red transparent cross if there is no report for the study. Green tic if there is a report added to the study.
Documents
Document management window consists of two sections:
- View of all documents that are attached to the EMSOW study, including the reports. To view the document click ‘view’. Under the preview, there will be keys to download.
- Uploader – interface where you can upload select documents that you want to attach to the study, select their type and leave a note about the document.
Reprocess step-by-step (Reprocess (steps))
Reprocess step-by-step – is a very simple and straightforward interface in EMSOW which give user ability to manually create studies in EMSOW based on patient demographics from the DICOM study. It consists of just two steps:
At first step, you verify patient demographics:
At second step you verify Service data such as DOS, Referring facility, and Referring doctor and type of study.