This module is designed for managing your technologists, employees and departments
Managing technologists
Follow the path SETUP → ACCOUNTING → TECHNOLOGISTS to open the technologists managing tab:
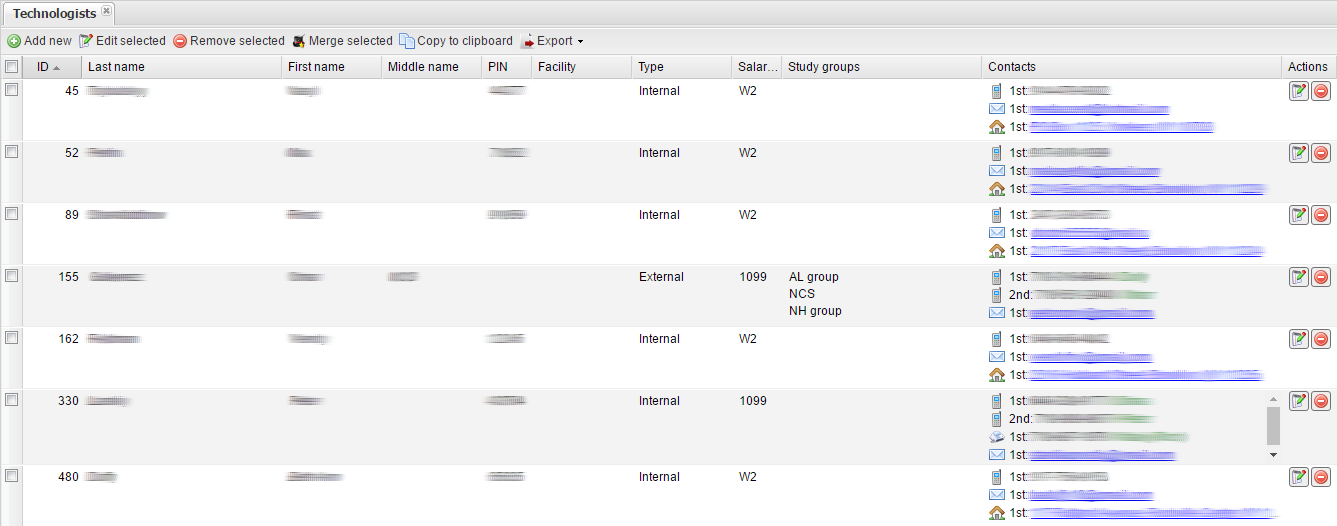
Here you can see the list of technologists arranged in several columns: ID, Last name, First name, Middle name, PIN, Facility, Type, Salary type, Study groups, Contacts, and Actions. The Contacts column may contain phone and fax numbers, e-mail (click on it to create a new message in your e-mail application), Jabber, address (click on it to see this place in Google Maps), and location (also can be opened in Google Maps). The last column contains two buttons for editing and removing a technologist.
Above the list of technologists you can see the toolbar:

Add new – use this button to add a new technologist. After you click the button, a pop-up window will open.
On the Common tab, you need to enter the last name, first name, middle name, PIN, select the type of technologist (if you select “External”, you need to select the facility from which the technologist comes from), the type of salary and technologist’s number. The technologist’s number can be printed on image interpretation reports alongside with the technologist’s name. You can contact the support team if you would like to adjust your report templates to use this capability. Click the Disabled checkbox to make the technologist’s account unavailable for use (e.g. when the technologist has resigned). The only required fields are Last name and First name.
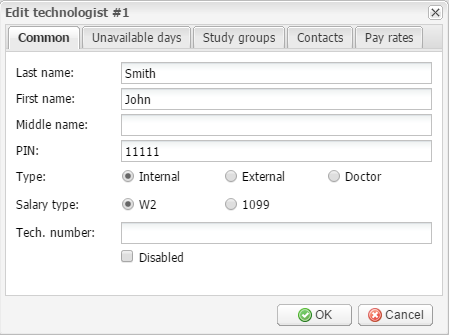
On the Unavailable days tab you can select the days when the technologist is not available (e.g. on vacation).
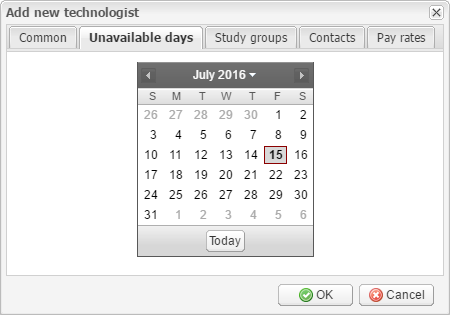
On the Study groups tab you can set groups of studies that the technologist carries out.
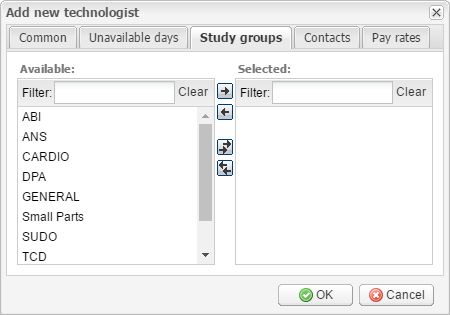
On the Contacts tab you can click the Add button to select various contacts for the technologist in the drop-down menu, such as phone and fax numbers, e-mail, Jabber, address and location. Use the Up and Down buttons to change the priority of the contact (for example, if the technologist has two e-mails, you can set which of them will be primary). To delete the selected contact, click the Remove button. To delete all contacts, click the Clear button.
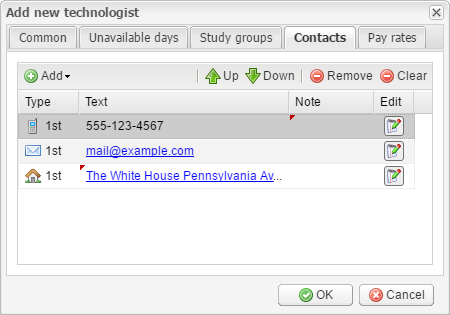
On the Pay rates tab you can set monthly, daily, and weekly pay rates for the technologist. Click the Add button to add a pay rate. To remove them, use the buttons Remove or Remove all.
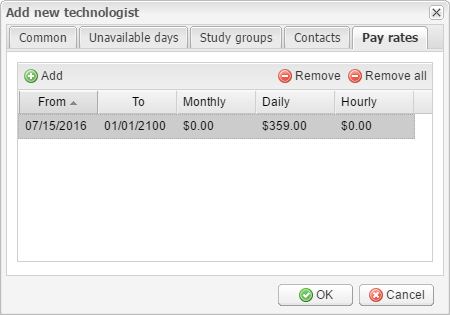
After all necessary parameters are set up, click OK to add the technologist or Cancel to quit without saving.
Edit selected – use this button to edit the selected technologist. After you click the button, the Edit technologist window will open. This window is identical to the Add new technologist window described above. You can also double-click selected technologists to edit them.
Managing employees
Follow the path SETUP → ACCOUNTING → EMPLOYEES to open the employees managing tab. Its interface is almost identical to the technologists managing tab described above: there is a list of employees and a few toolbars.
On the toolbar above the list of employees, click the Add new button to add a new employee. As the result, a pop-up window will open:
On the Common tab you can enter the last name, first name, middle name, select the gender, enter the date of birth, select the department, group, pay type, and add contacts. Click the Terminated checkbox to make the employee’s account unavailable for use (e.g. if the employee has resigned). The only required fields are Last name and First name.
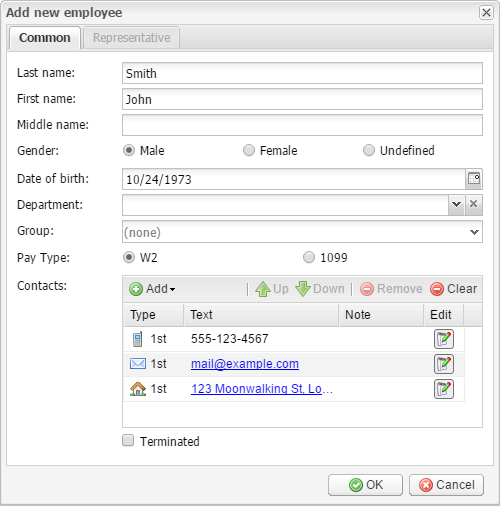
If you have selected Account representative or Vendor representative in the Group field, you can open the Representative tab and select the referring facilities and doctors which the employee represents:
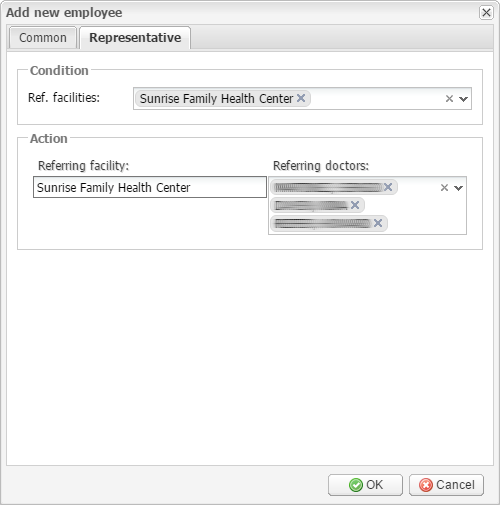
After all necessary parameters are set up, click OK to add the employee or Cancel to quit without saving.
Edit selected – use this button to edit the selected employee. After you click the button, the Edit employee window will open. This window is identical to the Add new employee window described above. You can also double-click selected employees to edit them.
Managing departments
Follow the path SETUP → ACCOUNTING → DEPARTMENTS to open the departments managing tab. Its interface is similar to the technologists and employees managing tabs described above: there is a list of departments and a few toolbars.
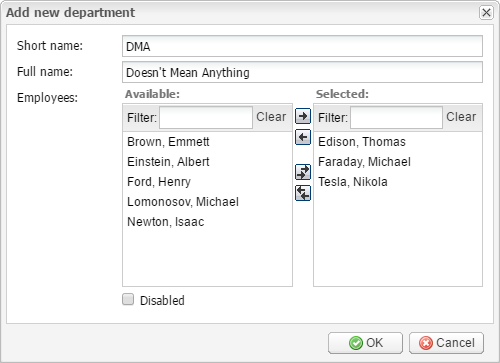
On the toolbar above the list of departments, click the Add new button to add a new department. As the result, a pop-up window will open:
You need to enter the short name and full name of the new department, and select the employees that work in the department. Click the Disabled checkbox to make the department unavailable for use.
After all necessary parameters are set up, click OK to add the department or Cancel to quit without saving.
Use the Edit selected button to edit a department. After you click this button, the pop-up window will open. This window is identical to the Add new department window described above.