The Rendering Providers module provides ways to manage rendering providers. In this module you can add new rendering providers to the system, remove them, and edit particular information about them. To open the module, sign into your account on your EMSOW site, click SETUP in the upper navigation bar and click RENDERING PROVIDERS in the drop-down menu.
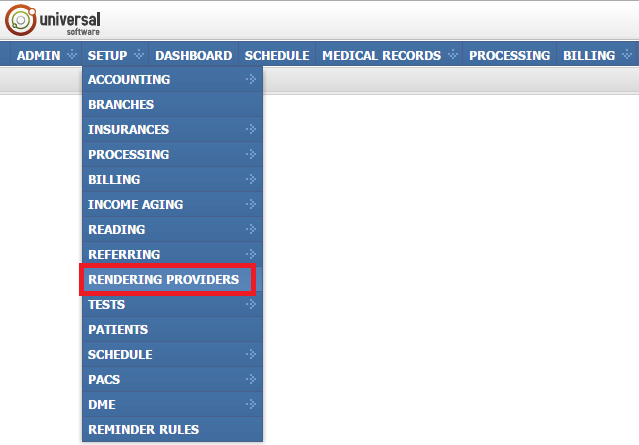
On the top toolbar such buttons as Add new, Edit selected, Remove selected, Merge selected, Copy to clipboard and Export are available:

The Add new button is used to add a new rendering provider. It opens the Add new rendering provider window with specific information to be added. The Common options in the window are: Full name, License, NPI, SSN, UPIN and Note.
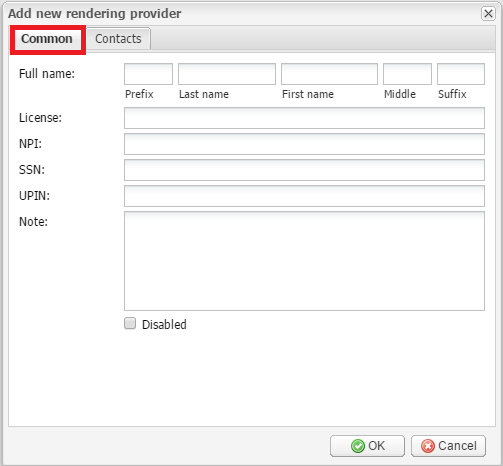
The First and Last names are required to be filled in. The License number must be an alphanumerical value from 6 to 20 characters long, the NPI must be a value like 1234567890, the patient SSN must be a value like 123-45-6789, and the UPIN must be a value like A12345. Add a Note if you have an annotation to add. The Disabled checkbox allows you to disable the rendering provider record.
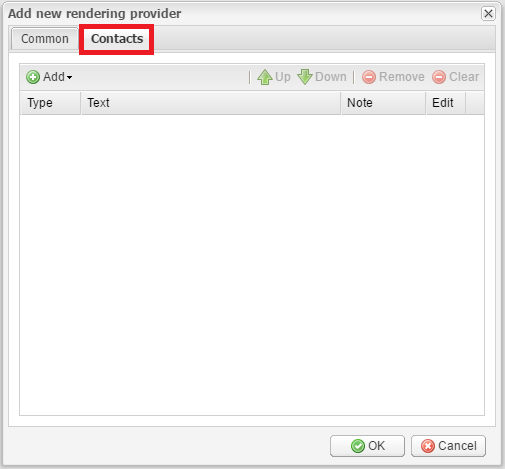
Next, you can add rendering provider contacts. Click the Contacts tab and click the Add button to add the rendering provider’s phone or fax numbers or E-mail.
Use the Up and Down buttons to change the priority of the contact (for example, if the provider has two e-mails, you can set which of them will be primary). To delete the selected contact, click the Remove button. To delete all contacts, click the Clear button.
Click OK to save the changes or Cancel to quit without saving.
After saving the new rendering provider, it appears in the table with the corresponding properties.

The Edit selected button opens the rendering provider editing window where you can make changes to the rendering provider record.
Click OK to save the changes or Cancel to quit without saving.
 – For editing, there is as well another button in the rightmost column Actions. You can click it to edit the required rendering provider account without selecting it in the table.
– For editing, there is as well another button in the rightmost column Actions. You can click it to edit the required rendering provider account without selecting it in the table.
 – For removing rendering providers, there is as well another button in the rightmost column Actions. You can click it to remove the required rendering provider account without selecting it in the table.
– For removing rendering providers, there is as well another button in the rightmost column Actions. You can click it to remove the required rendering provider account without selecting it in the table.
