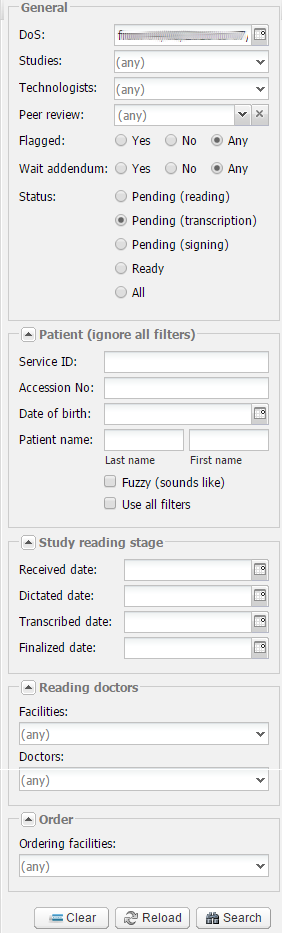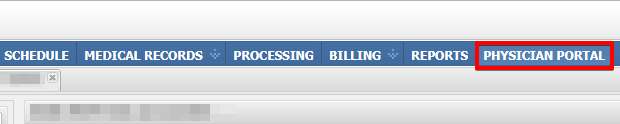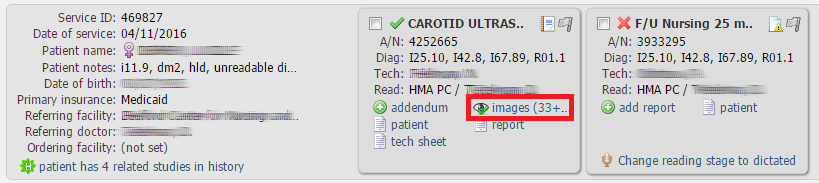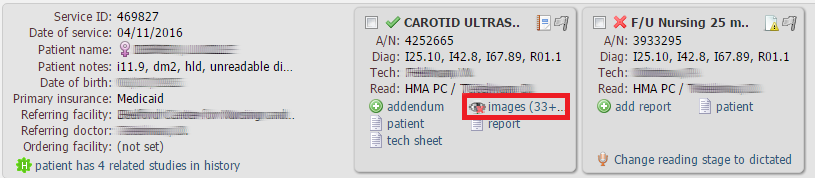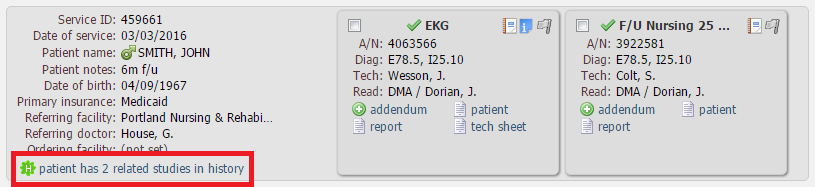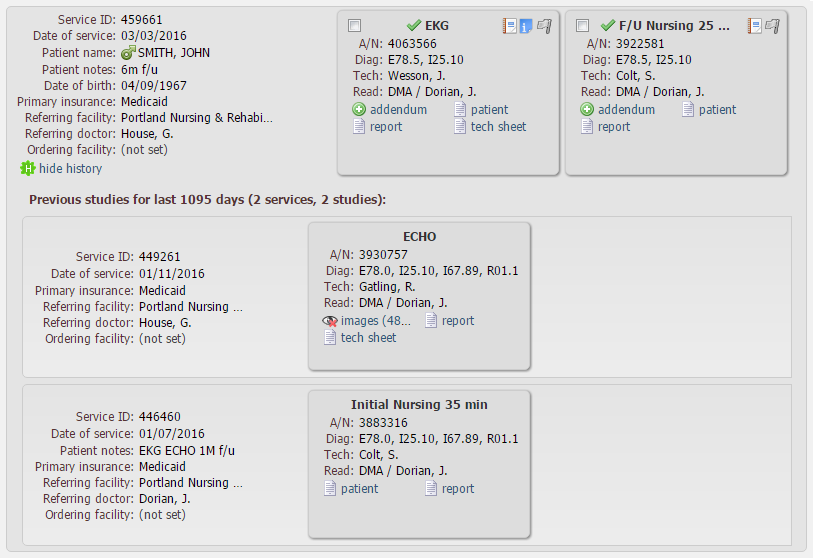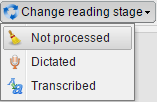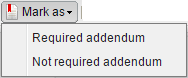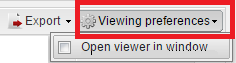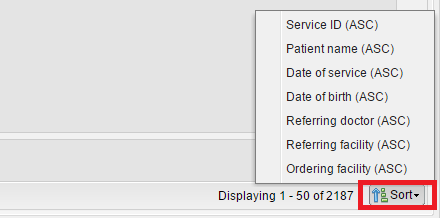|
Radiologists can use the PHYSICIAN PORTAL module to access studies that have been assigned to them for interpretation. Referring physicians can use this module to obtain study interpretation reports. To search for studies, please use the instruction below:
Various search options are available. The most common options are the following:
There are other filters available such as:
Under Study reading stage you can search by the following dates:
|
In order to view DICOM images, click the images link in the corresponding study box:
NOTE: Old patient images are automatically archived and are not available for instant viewing. Archived studies have the following icon next to images:
To view the archived images, just single-click the Images link in the same way as to view a
regular study. It may take 1–10 minutes to retrieve the complete study from the archive depending on the
study size. When it is complete the icon will change to
 and the images will be available for viewing. In order to obtain a report for a study that has been
read by a radiologist, click report in the corresponding study box.
and the images will be available for viewing. In order to obtain a report for a study that has been
read by a radiologist, click report in the corresponding study box.
To view patient’s previous studies for the last 1095 days, click the patient has 2 related studies in history link:
As the result, service box unfolds. Previous services and studies appear:
To have access to this function, your user group must have the permission “Doctors cabinet – show patient previous studies with documents” (please ask your system administrator to grant you this permission).
On the upper toolbar such buttons as Create cache, Pack, Change reading stage, Mark as, Select all and Deselect all are available:
Click the Create cache button to make archived images available for viewing (it is done automatically when you click the images link to view the archived images).
For application of the Pack button see the section “How to record images to a CD/DVD or a USB flash drive”.
The Change reading stage button makes it possible to select the required stage as it is shown in the picture below:
|
Click Mark as and select if an addendum report is required for selected studies.
Click Select all or Deselect all to select or deselect all studies shown on the page.
The Viewing preferences button provides an option to open the DICOM viewer in a separate window which can be more convenient for a reading doctor.
To export the list of studies as an Excel, CSV, PDF or HTML document, click the Export button on the right side of the toolbar.
On the bottom toolbar there is the Sort button that permits you to select how the studies are arranged (ASC stands for ascending).
Study boxes have different icons that inform you about the state of studies when you hover the mouse pointer over them.
 – contains the information about who and when dictated the report and who and when received it.
– contains the information about who and when dictated the report and who and when received it.
 – contains the information about who and when received the report and who and when finalized it.
– contains the information about who and when received the report and who and when finalized it.
 – contains the information only about who and when received the study, means that the study is not
finalized.
– contains the information only about who and when received the study, means that the study is not
finalized.
 – shows that the study was checked and who saved it.
– shows that the study was checked and who saved it.
 – click this icon to flag the study.
– click this icon to flag the study.