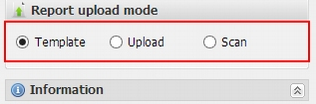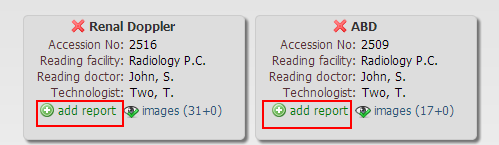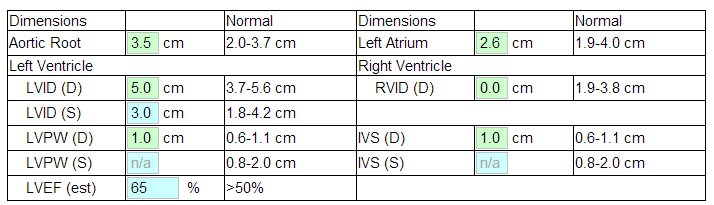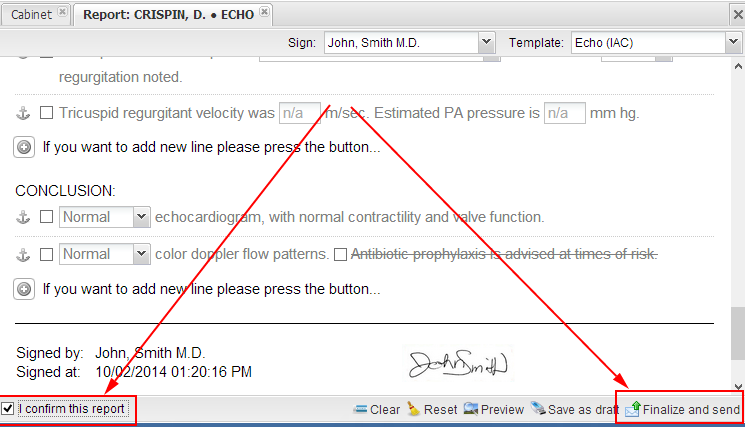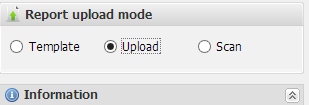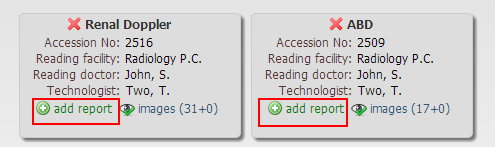1. In order to add a study interpretation report, select Template, Upload or Scan on the bottom of the left sidebar:
These three options allow you to add a report in one of the three following ways:
- By using EMSOW’s built-in report templates
- By uploading a report in the PDF or DOCX format
- By using EMSOW’s built-in document scanning capabilities
2. Then click the add report link in the study box:
Using EMSOW’s built-in report editor
If Template has been selected as the report upload mode, a report editor tab will open where you can select an appropriate template (such as “Echo” for echocardiology studies):
Structured reporting (SR) in templates
Most templates have tables with measurements that are prepopulated from equipment if the equipment supports structured reporting. The measurements that come over from the equipment are highlighted in green color and the ones that are modified by the user are highlighted in blue. If there are no measurements in the table, the SR data was not received from the equipment.
How to fill out findings and conclusions
Depending on the template, it may have some prepopulated findings/conclusions according to the measurements. Some templates are fully manual; then the findings have to be entered manually.
- Some reports may have two rows of checkboxes indicated by two
icons:
 If the checkbox in the “eye” column is selected, this part of the text will go to the findings
section. If the checkbox under the “report” icon is selected, this part of the text will go to the
conclusion. If both of the checkboxes are selected, the text will go in both the findings and the
conclusion sections.
If the checkbox in the “eye” column is selected, this part of the text will go to the findings
section. If the checkbox under the “report” icon is selected, this part of the text will go to the
conclusion. If both of the checkboxes are selected, the text will go in both the findings and the
conclusion sections.
- Some templates don’t have a prepopulated finding/conclusion
section, instead there is the gear button:
 This button allows you to select findings from the list of findings.
This button allows you to select findings from the list of findings.
- To add a free text, please use the plus button at the end of each section.
Report finalization
After the report is filled out and ready to be finalized, click I confirm this report in the bottom left corner of the screen and then click Finalize and send in the bottom right corner of the screen. The report will be attached to the patient’s record.
Other buttons available in the report editor perform the following actions:
- Clear – reverts all changes to the original values as if the template was opened for the first time.
- Reset – resets all changes to the draft version or to the original values as if the report was opened for the first time.
- Preview – creates a preview of the final report in the PDF format.
- Save as draft – saves the report with all the changes and selections as a draft version.
Uploading report files
If you have prepared a report using third-party software (e.g. Microsoft Word), you can use the upload feature instead of EMSOW’s reporting capabilities. To upload your report, select Upload on the Report upload mode pane:
Then click the Add report link in a study box:
If a study was read, it is possible to add an addendum report which can be signed by another doctor. The “addendum” option is available for every study including those with finalized reports (using this option on those studies will result in moving the existing reports to the archive).
Drag and drop your report file onto the window or browse for it. The supported formats are DOCX and PDF. Then click Upload.