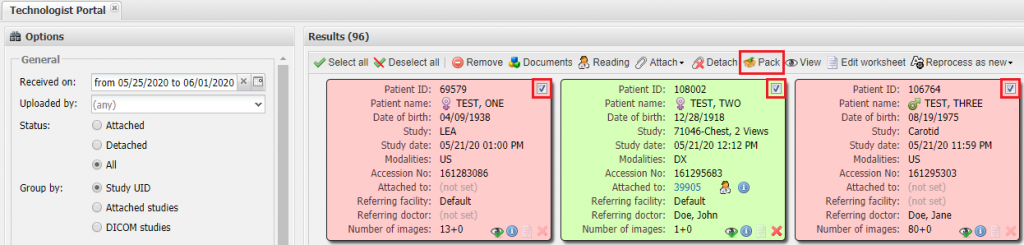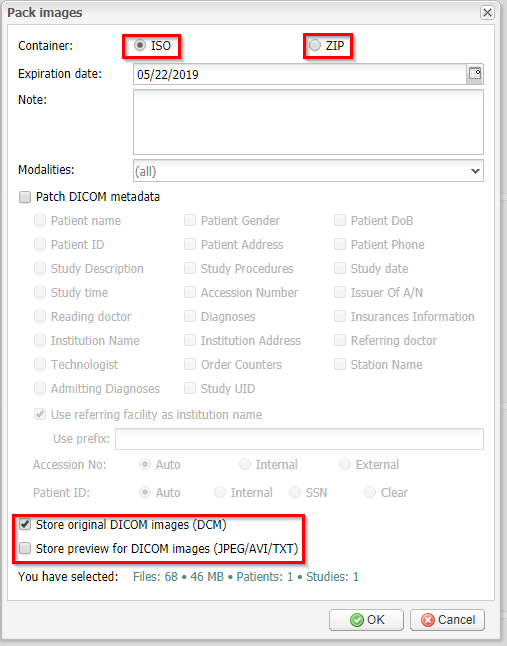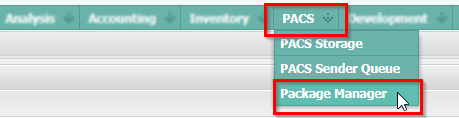-
Open the Technologist Portal module.
-
Select the studies you would like to record to a CD/DVD or a USB flash drive, and click Pack.
-
The Pack images window will open. Select ISO to burn a CD/DVD or ZIP to copy the study to a USB flash drive.
-
Select Store original DICOM images (DCM) to save original DICOM files. You can also select Store preview for DICOM images (JPEG/AVI/TXT) to save files in common formats, such as JPEG, that can be opened on any computer without a DICOM viewer. Then click OK.
-
Preparation of the archive or ISO file in the queue can be tracked in the Package manager.
-
To open it, select Package manager in the PACS dropdown menu in the menu bar.
-
When your archive or ISO file is ready, a notification with a download link will appear. The notification will also be sent to your email.
-
You can download the packed images by clicking the link or by clicking Download in the Status column of the Package Manager Module.
-
To burn the ISO file to a disk, you may need to use CD/DVD burning software. In Windows 7 and Windows 10 you only need to double-click the file as these operating systems have built-in disk burning software.
-
If you have selected the ZIP format and wish to copy the DICOM images onto a USB flash drive, please extract the images from the archive and copy them to the drive.
-
Alternatively, you can find the required studies in the PACS STORAGE module, if you have access to it.
-
The Pack button in the PACS STORAGE module works the same way.