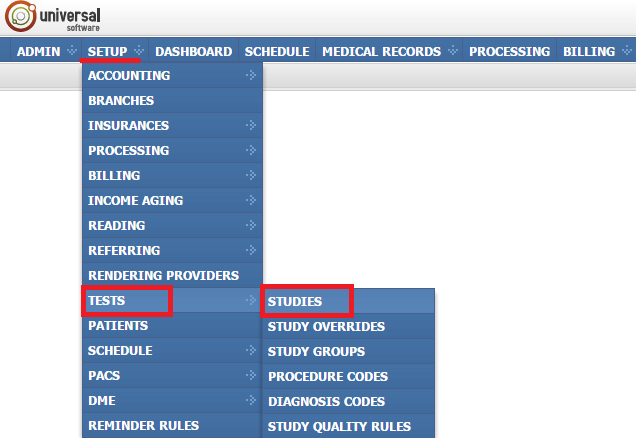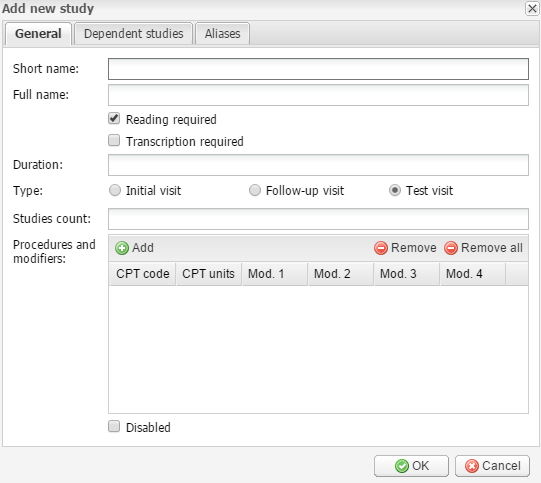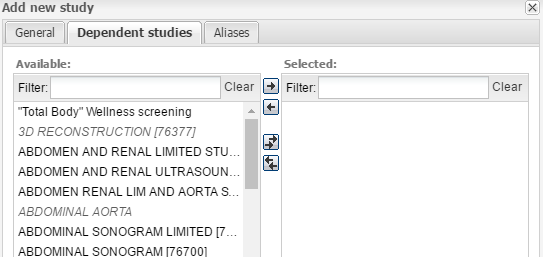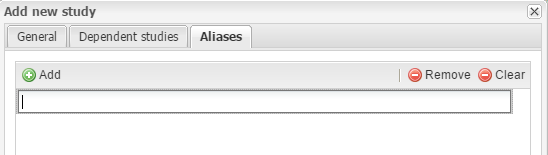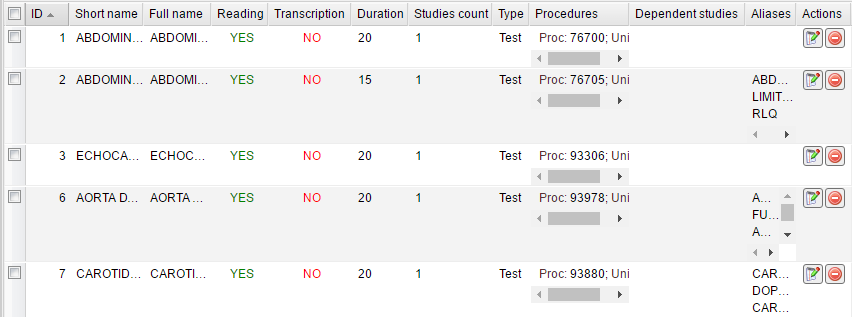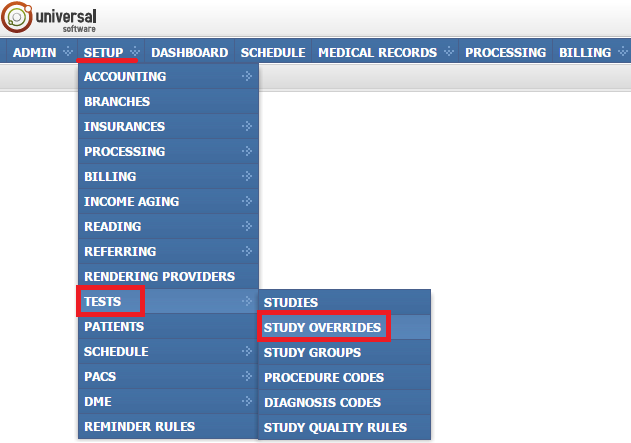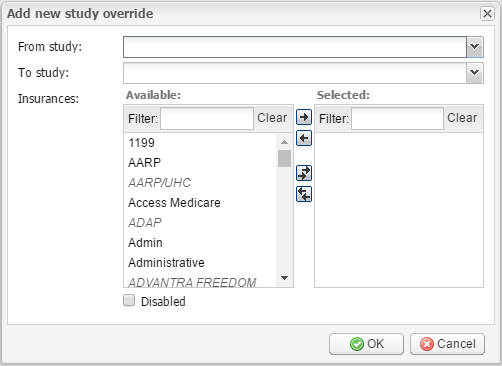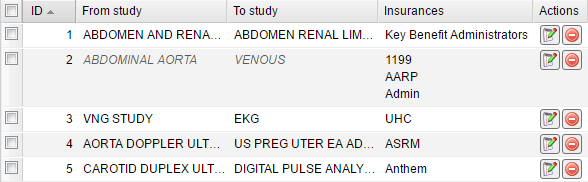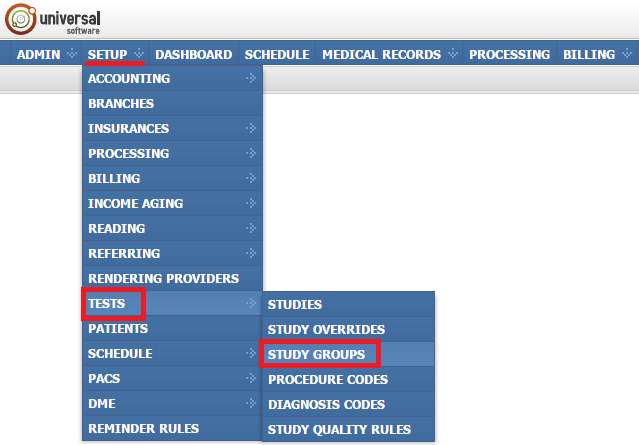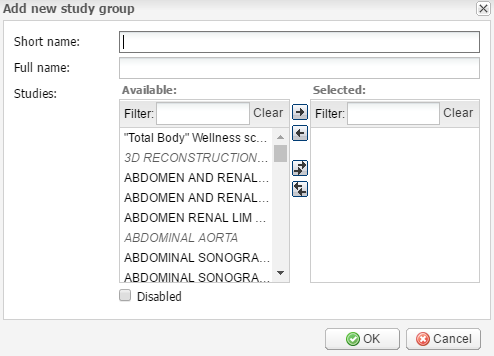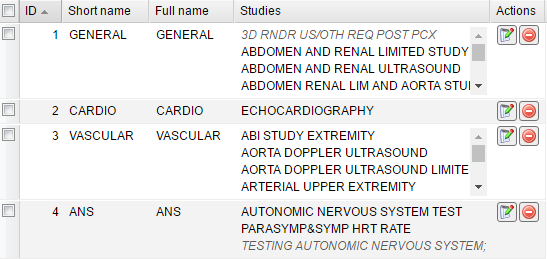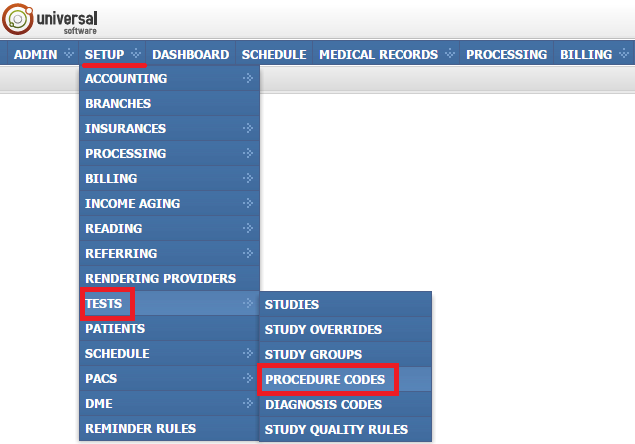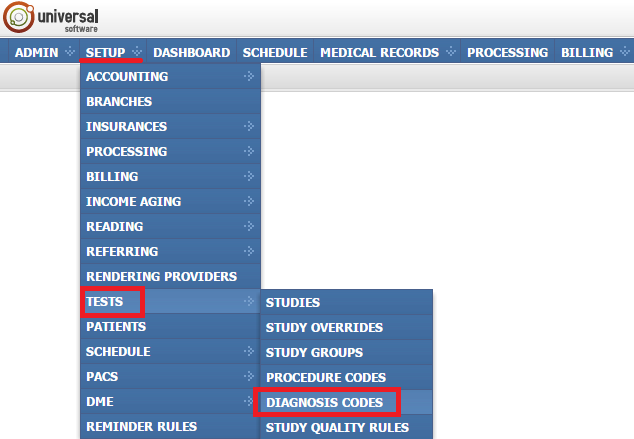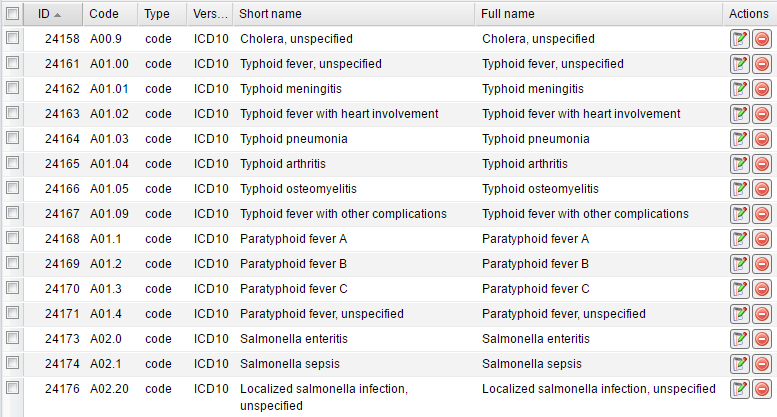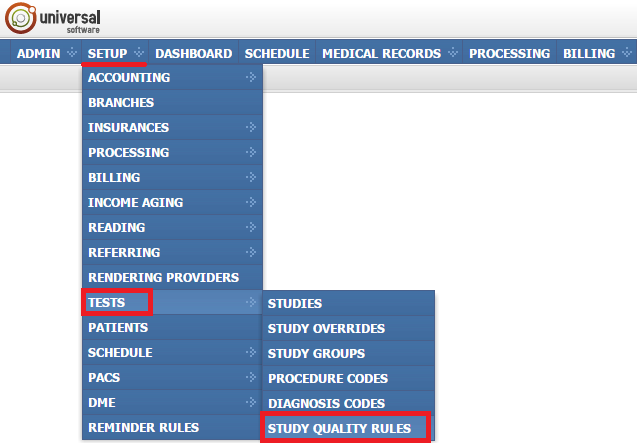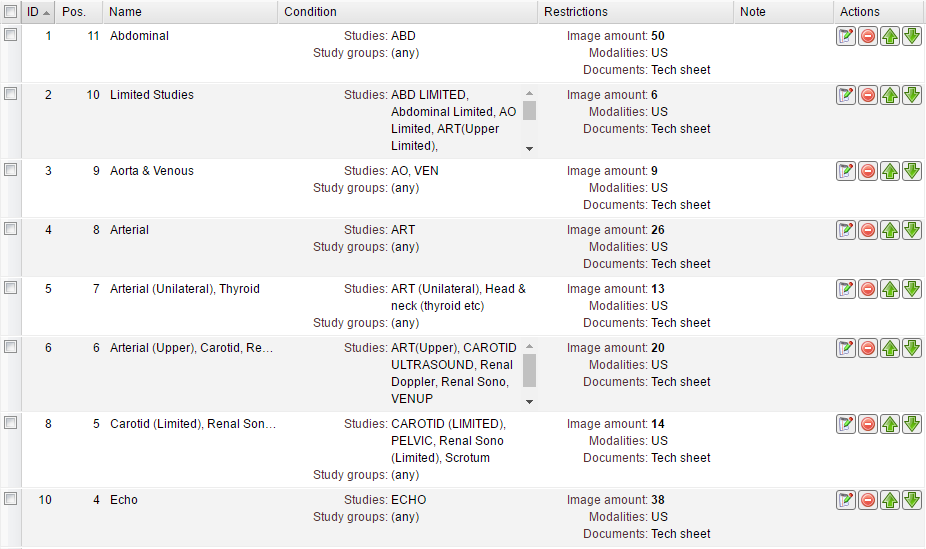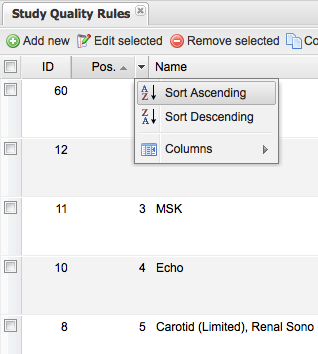The Tests module provides ways to manage studies, studies overrides, study groups, procedure codes, diagnosis codes, and study quality rules.
Managing studies
The Studies module allows you to make a variety of modifications on studies. To open the module, sign into your account on your EMSOW site, click SETUP in the upper navigation bar, click TESTS in the drop-down menu and then click STUDIES in the next drop-down menu going to the right.
On the top toolbar such buttons as Add new, Edit selected, Remove selected, Merge selected, Copy to clipboard and Export are available:
Add new – click this button to add a new study. In a new window, fill out sections with study information. The General section includes the required fields to be completed, which are Short name, Full name and Studies count. Fill in the fields, then select if Reading and Transcription are required for this type of study. Studies that do not require reading will be automatically finalized and displayed as “Ready” in the Cabinet module. Then enter the Duration of the study in minutes, select the type of the patient visit, and add procedure codes and modifiers. You can add several procedure codes. To add or remove them, use the corresponding buttons.
The study duration is relevant in scheduling.
Select the Disabled checkbox to make the study unavailable.
The Dependent studies section allows you to select studies which are dependent on the study you are creating. To select the studies, you can double-click them in the list, or you can add and remove them by using the arrow buttons.
The Aliases section allows you to add alternative names for the study. This provides a way to correctly process studies from external domains.
Click OK to save the changes or Cancel to quit without saving.
After saving a number of studies they appear in the table with the corresponding information. The table contains short and full names of studies, information about reading and transcription, duration, type and studies count, procedure codes, dependent studies, and aliases.
Edit selected – this button opens the study editing window where you can make changes to the selected study. Modify the study’s General data, Dependent studies or Aliases. Click OK to save changes or Cancel to quit without saving.
 For editing, there is as well another button in the rightmost column Actions. You can click
it to edit the required study without selecting it in the table.
For editing, there is as well another button in the rightmost column Actions. You can click
it to edit the required study without selecting it in the table.
 For removing studies, there is as well another button in the rightmost column Actions. You
can click it to remove the required study without selecting it in the table.
For removing studies, there is as well another button in the rightmost column Actions. You
can click it to remove the required study without selecting it in the table.
Managing study overrides
The Study Overrides module is useful when you encounter contingencies while assigning billing for certain insurance claims. This module allows you to create study name replacement rules for selected insurances.
To open the module, sign into your account on your EMSOW site, select the SETUP tab in the upper navigation bar, click TESTS in the drop-down menu and click STUDY OVERRIDES in the next drop-down menu going to the right.
On the top toolbar such buttons as Add new, Edit selected, Remove selected, Copy to clipboard and Export are available:
Add new – click this button to add a new study override rule. It opens the Add new study override window where you should select which study type to which study type will be converted by the rule, using the From study and To study fields. Under Insurances, select the insurances that the rule will be applied to. You can select the insurances by double-clicking, as well as add and remove them by using the arrow buttons.
Click OK to save the changes or Cancel to quit without saving.
After saving the study override rule it appears in the table that displays the source and target studies as well as the list of insurances to which the rule applies to.
Edit selected – this button opens the study override editing window where you can make changes to the selected rule. Click OK to save the changes or Cancel to quit without saving.
 For editing, there is as well another button in the rightmost column Actions. It allows
you
to edit the required study override rule without selecting it in the table.
For editing, there is as well another button in the rightmost column Actions. It allows
you
to edit the required study override rule without selecting it in the table.
 For removing, there is as well another button in the rightmost column Actions. It allows
you
to remove the required study override rule without selecting it in the table.
For removing, there is as well another button in the rightmost column Actions. It allows
you
to remove the required study override rule without selecting it in the table.
Managing study groups
The Study Groups module provides the ability to group studies into related sets. It makes the process of scheduling more user-friendly.
NOTE: Every study you create must be included in a study group. Otherwise the study is unavailable for scheduling and adding to existing services in Processing.
To open the module, sign into your account on your EMSOW site, select the SETUP tab in the upper navigation bar, click TESTS in the drop-down menu and then click STUDY GROUPS in the next drop-down menu going to the right.
On the top toolbar such buttons as Add new, Edit selected, Remove selected, Copy to clipboard and Export are available:
Add new – click this button to add a new study group. It opens the Add new study group window with study group information to be added. Fill in the required fields: Short name and Full name. Select from the list of available Studies those that should be included in the group by double clicking (or you can add and remove them using the arrow buttons).
Click OK to save the changes or Cancel to quit without saving.
After saving the study group it appears in the table that displays short and full names of groups as well as included studies.
Edit selected – this button opens the study group editing window where you can make changes to the study group by adding and removing studies with the arrow buttons. Click OK to save the changes or Cancel to quit without saving.
 For editing, there is as well another button in the rightmost column Actions. It allows you
to edit the required group without selecting it in the table.
For editing, there is as well another button in the rightmost column Actions. It allows you
to edit the required group without selecting it in the table.
 For removing groups, there is as well another button in the rightmost column Actions. It
allows you to remove the required group without selecting it in the table, just click this button and then
OK.
For removing groups, there is as well another button in the rightmost column Actions. It
allows you to remove the required group without selecting it in the table, just click this button and then
OK.
Managing procedure codes
Procedure codes are entered to EMSOW according the ICD-10 classification system. A distinct advantage of EMSOW’s codes system is that generally you do not need to add, edit or remove anything.
If you need to open the module, sign into your account on your EMSOW site, click SETUP in the upper navigation bar, click TESTS in the drop-down menu and then click PROCEDURE CODES in the next drop-down menu going to the right.
The module contains a table of procedure codes that displays the Level and Name for each code as well as a Note with symptoms.
On the top toolbar such buttons as Add new, Edit selected, Remove selected, Copy to clipboard and Export are available:
Generally you do not need to add, edit or remove anything in this module.
Managing diagnosis codes
Diagnosis codes are entered to EMSOW according the ICD-10 classification system. ICD-9 codes are entered to the system as well, but they are disabled by default.
If you need to open the module, sign into your account on your EMSOW site, click SETUP in the upper navigation bar, click TESTS in the drop-down menu and then click DIAGNOSIS CODES in the next drop-down menu going to the right.
The module contains a table of codes. Each record displays a Code, its Type, Version as well as Short and Full names.
On the top toolbar such buttons as Add new, Edit selected, Remove selected, Copy to clipboard and Export are available:
Generally you do not need to add, edit or remove anything in this module.
Study quality rules
The Study Quality Rules module provides the way to create restrictions which must be fulfilled before studies are sent for reading. The rules are applied to study groups or studies that are chosen under Conditions, and the restrictions are set for image amount, modalities and documents. Therefore, this module prevents such mistakes as an insufficient number of images in a study, the absence of certain DICOM modalities (e.g. structured reports), and the absence of certain documents that should be attached to the study.
To open the module, sign into your account on your EMSOW site, select the SETUP tab in the upper navigation bar, click TESTS in the drop-down menu and then click STUDY QUALITY RULES in the next drop-down menu going to the right.
On the top toolbar such buttons as Add new, Edit selected, Remove selected, Copy to clipboard and Export are available:
Add new – click this button to add a new study quality rule.
In the window that opens, enter the rule’s Name and Position under Properties. The rules are applied in the order from the lowest position to the highest position.
Under Condition, select studies or study groups to which the rule applies. For example, in the screenshot above the rule applies to ECHO studies.
Under Restrictions, enter restrictions for Image amount, Modalities, and Documents. In this example, the ECHO studies cannot have fewer than 38 images, must contain ultrasound DICOM files and DICOM structured reports, and must have tech sheets attached.
Click OK to save the changes or Cancel to quit without saving.
After saving the study quality rule it appears in the table with the corresponding information:
You may sort the list by position to see the order in which the rules are applied:
Edit selected – this button opens the study quality rule editing window where you can make changes to the selected rule. Click OK to save the changes or Cancel to quit without saving.
 For editing, there is as well another button in the rightmost column Actions. It allows you
to edit the required rule without selecting it in the table.
For editing, there is as well another button in the rightmost column Actions. It allows you
to edit the required rule without selecting it in the table.
 For removing study quality rules, there is as well another button in the rightmost column
Actions. It allows you to remove the required rule without selecting it in the table. Click
this button and then click OK.
For removing study quality rules, there is as well another button in the rightmost column
Actions. It allows you to remove the required rule without selecting it in the table. Click
this button and then click OK.
 The Move up and Move down buttons in the rightmost column Actions
allow you to move rules up and down, therefore changing their positions.
The Move up and Move down buttons in the rightmost column Actions
allow you to move rules up and down, therefore changing their positions.