The user interface of the Billing module consists of the left sidebar with search options and the list of studies on the right.
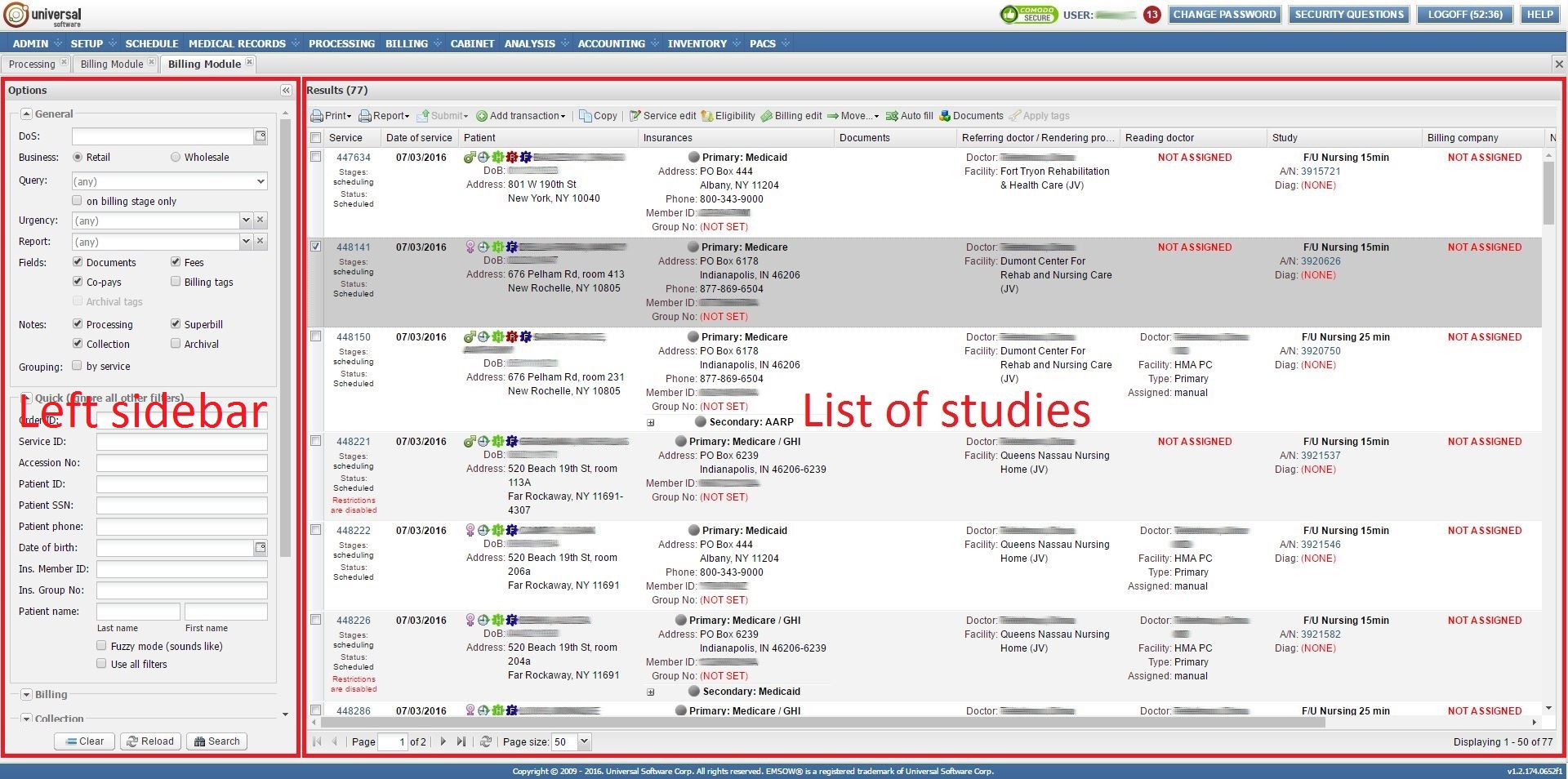
The left sidebar provides a search filter with numerous search options. You can use various search parameters, such as the date of service (specific date or date range), order ID, service ID, patient name or date of birth, tags, referring doctors and many others.
There is also a Query list on the left sidebar in the Billing module. Using this list you can add up to four additional queries to the primary query that you set in the General section. These queries are joined using the logical operator AND, while conditions within one query are joined using OR. The available queries are:
|
Query |
Description |
|---|---|
|
All cancelled |
All cancelled studies. |
|
All performed |
All performed studies. |
|
All scheduled |
All scheduled studies. |
|
Approved claims |
The claim was accepted and approved by the payer, and posting is required. |
|
Cancelled |
Studies with service status “Cancelled”. |
|
Claims approved by clearing house |
Claim was approved by clearing house based on Claim Acknowledgement (277CA). |
|
Claims on hold |
Claims on hold. |
|
Claims rejected by clearing house |
Claim was rejected by clearing house based on Claim Acknowledgement (277CA). |
|
Closed |
Closed billing operations. |
|
Confirmed |
Studies with service status “Confirmed”. |
|
Courtesy |
Not billed and never will be billed (no operations), or the operation exists, but it has no charge and no payments, or it is closed. |
|
Elg not checked |
Studies with service status “Eligibility is not checked”. |
|
Follow-up |
All studies that are related to follow-up patient visits. |
|
Left Msg For Pt |
Studies with service status “Left Message For Patient”. |
|
Missing charge |
Missing charge. |
|
No bill |
Operation is marked as “No bill”. |
|
No read |
Operation is marked as “No read”. |
|
No show |
Studies with service status “No show”. |
|
Not assigned billing |
Not assigned billing. |
|
Not closed with zero balance |
Not closed with zero balance. |
|
Not moved to billing |
Studies that are still on the processing/scheduling stage. |
|
Not processed |
Not processed studies. |
|
Not sent claims |
Claim was not sent. |
|
Over payment |
Operation has overpayment. |
|
Paid in full |
Operation paid in full and closed. |
|
Partially paid |
Operation partially paid and not closed. |
|
Pastdue self payments (collection) |
Pastdue self payments (collection). |
|
Pastdue self payments (resend) |
Pastdue self payments (resend). |
|
Pastdue self statements (30-60) |
Pastdue self statements 30-60 days. |
|
Pastdue self statements (61-90) |
Pastdue self statements 61-90 days. |
|
Pastdue self statements (>90) |
Pastdue self statements >90 days. |
|
Pending |
Action required. |
|
Pending claims |
Operations require adding of a claim. |
|
Pending payments |
Operations are not closed and have a positive pending amount. |
|
Pending payments (0-30) |
Operations are not closed and have had a pending amount for 0-30 days from the date of service. |
|
Pending payments (31-60) |
Operations are not closed and have had a pending amount for 31-60 days from the date of service. |
|
Pending payments (61-90) |
Operations are not closed and have had a pending amount for 61-90 days from the date of service. |
|
Pending payments (91-180) |
Operations are not closed and have had a pending amount for 91-180 days from the date of service. |
|
Pending payments (>180) |
Operations are not closed and have had a pending amount for more than 180 days from the date of service. |
|
Pending statements |
Pending statements. |
|
Pending superbills |
Pending superbills. |
|
Pending with deductibles. |
Pending with deductibles. |
|
Performed |
Studies with service status “Performed”. |
|
Rejected claims |
Claim was rejected at any level of processing. |
|
Review required |
Transaction needs to be reviewed. |
|
Scheduled |
Studies with service status “Scheduled”. |
|
Submitted claims |
Claim was sent. |
|
Unconfirmed superbills |
Unconfirmed superbills. |
|
Walk in |
Studies with service status “Walk in”. |
|
Write off |
Operations have a “write off” tag and are closed. |
After you have specified the necessary fields, click the Search button to find the appropriate studies. To reset all fields, click the Clear button. The Reload button allows you to reload the search results. It can be useful after you have changed some of the search fields.
On the top of the list of studies, you can see the status bar which displays how many studies, services, patients, bills etc. were found:

Below the status bar, you can see the toolbar:

Print – use this button to generate PDF files of patient lists, superbills, eligibility forms, superbill packages, account statements, patient demographics, HCFA-0805 and HCFA-0212 forms, Medicaid forms.
Report – use this button to generate various reports, such as referring doctor reports, rendering statistics reports, payment analyses, reimbursement analysis reports, write off analyses, insurance breakdown reports, summary aging reports, summary billing reports, monthly reconciliation reports, cash collection reports, end of month (EOM) reports, submission logs, reports of repeated studies, denials reports, client reports, invoice reports, pending reports, write off reports. You can track the readiness of the Monthly Reconciliation Report and End of Month Report in the Reports module. To find the module, follow the path BILLING → Reports.
Submit – use this button to submit electronic claims, superbill packages, paper statements, and invoices.
Add transaction – use this button to add transactions, such as superbills and patient statements.
Copy – use this button to copy text information displayed in the study’s record. Then you can paste it into any text editor.
Service – this button opens a drop-down list of service operations for the study: Service edit, Billing edit, Move, Documents, and Apply tags. Click Service edit to open the service editing window, where you can change the type of study, diagnoses, the referring doctor etc., like in the Processing module. Click Billing edit to view and edit billing information (see more details below). Click Move to move a study to the processing stage or to the billing stage. Click Documents for viewing, uploading, and deleting documents attached to a study. Click Apply tags for tagging studies.
Eligibility – this button allows you to check whether the insurance is valid or expired.
Auto fill – use this button to assign the reading doctor and billing company automatically for the selected studies.
Prepayments – click this button to open the Prepayment Analysis window:
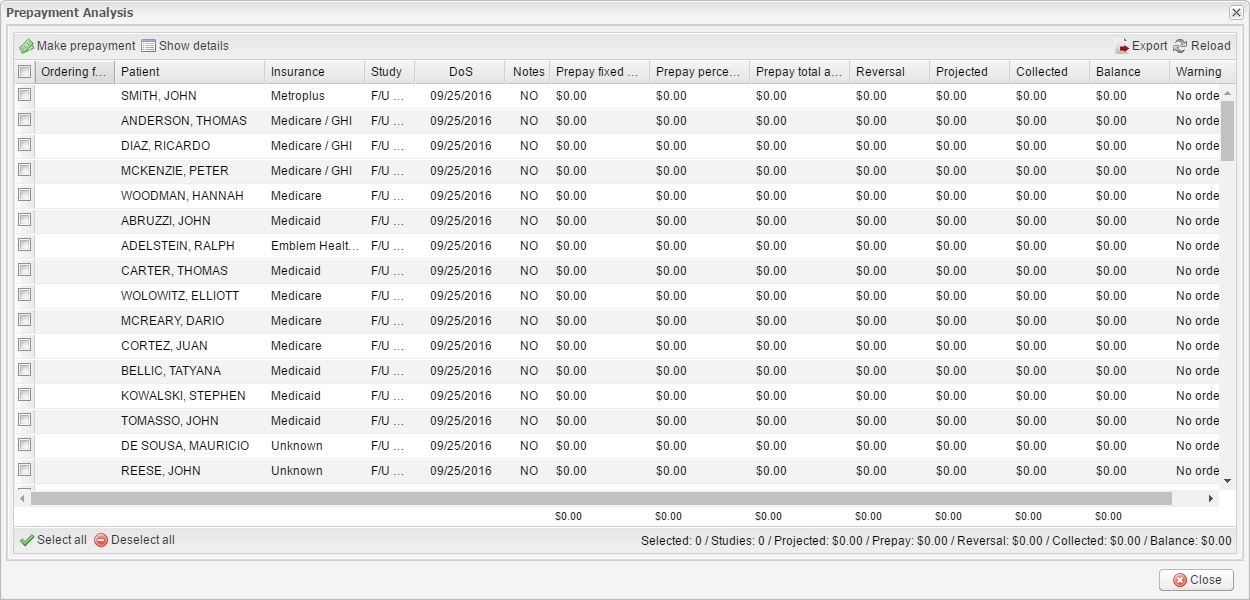
In this window you can see the list of prepayments. Double-click a payment or select it and click the Show details button to see its details. To make a prepayment, click the corresponding button. The Export button allows you to export the list of prepayment to an Excel 2007 file. To refresh the list of prepayments, click the Reload button.