The Processing module in the Setup section allows you to modify such processing options as service statuses, mandatory fields rules, and ordering facilities.
Managing Service Statuses
The Service Status module is used to modify service statuses. To open the module, sign into your account on your EMSOW site, select SETUP in the upper navigation bar, click PROCESSING in the drop-down menu and then click SERVICE STATUS in the next drop-down menu going to the right.
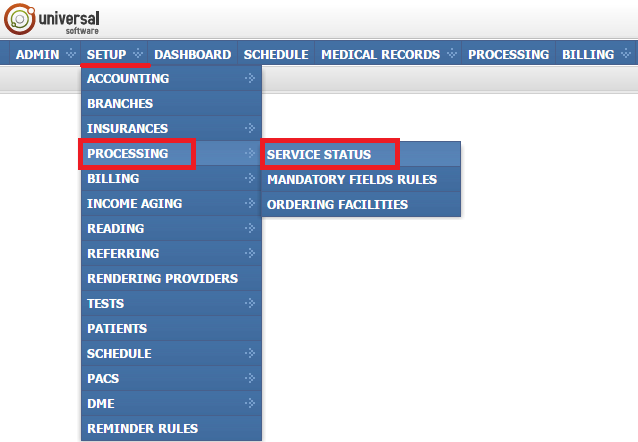
On the top toolbar such buttons as Add new, Edit selected, Remove selected, Copy to clipboard and Export are available:

Add new – click this button to add a new service status.
In the new window, fill out fields with information about the new service status. Type in the short and full names and select a system status to be mapped to the new status.
The available system statuses are “Scheduled”, “Performed”, and “Canceled”. If you create a new “Performed” status, you can select if the status should be triggered if reports are partially uploaded or only if all reports are uploaded.
Next, select if it is required to use this status by default and then apply colors to highlight services with this status in the schedule (for more information please refer to the OFFICE SCHEDULE COLORS module).
Click the Disabled checkbox to make the status unavailable for use.
Click OK to save the new service status or Cancel to quit without saving.
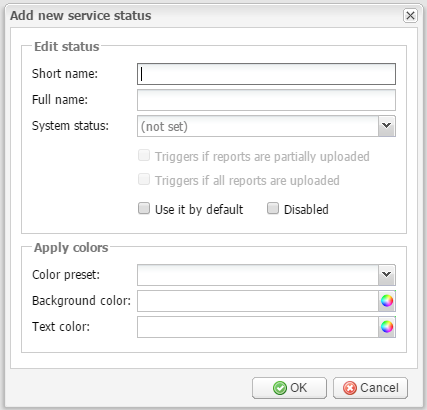
After saving the new service status, it appears in the table with the following columns: ID, Short name, Full name, System status, Options, Colors and Actions.
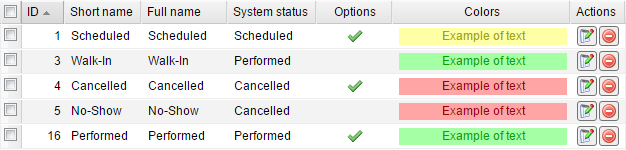
The statuses that are checked in the Options column are used by default.
Edit selected – this button opens the service status edit window where you can make modifications to the selected status and its colors.
Click OK to save the changes or Cancel to quit without saving.
 – For editing, there is as well another button in the rightmost column Actions. It allows you to edit the required service status without selecting it in the table.
– For editing, there is as well another button in the rightmost column Actions. It allows you to edit the required service status without selecting it in the table.
 – For removing service statuses, there is as well another button in the rightmost column Actions. It allows you to remove the required service status without selecting it. Click this button and then click OK.
– For removing service statuses, there is as well another button in the rightmost column Actions. It allows you to remove the required service status without selecting it. Click this button and then click OK.
Managing Mandatory Fields Rules
To open the Mandatory Fields Rules managing tab, follow the path SETUP → PROCESSING → MANDATORY FIELDS RULES:
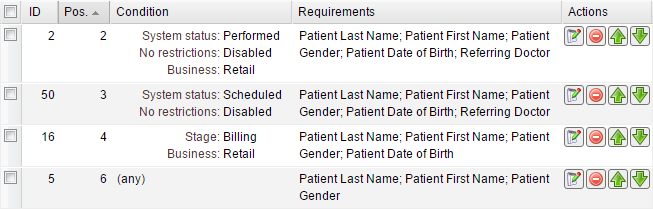
Here you can see the list of rules arranged in several columns: ID, Position, Condition, Requirements, and Actions.
The Mandatory Fields Rules module provides a way to create requirements and restrictions that make it mandatory to fill out certain fields while processing services and studies. Therefore, this module prevents data entry mistakes.
On the top toolbar such buttons as Add new, Edit selected, Remove selected, Copy to clipboard and Export are available:
![]()
Add new – use this button to add a mandatory fields rule. After you click this button, the Add new mandatory fields rule window appears:
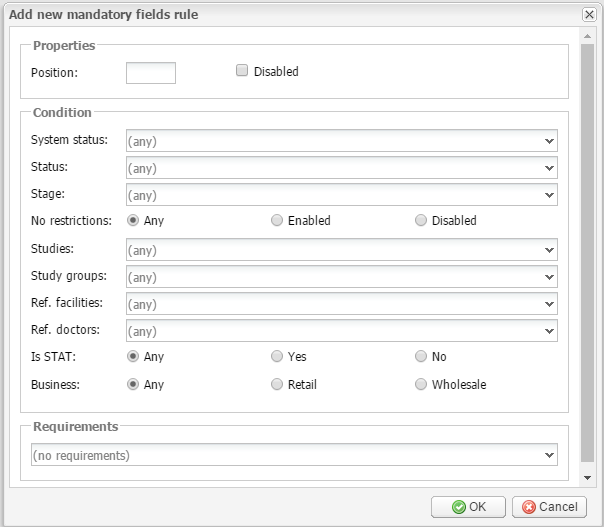
It consists of three sections: Properties, Condition and Requirements.
In the Properties section in the Position field, enter the number of the rule. This number determines the priority of the rule. The lower the number, the higher the priority. Select the Disabled checkbox to make the mandatory fields rule unavailable for use.
In the Condition section, you can select various conditions (such as System status, Status, Stage, Studies, Study groups, Referring facilities and Referring doctors) that will trigger the rule.
In the Requirements section, select requirements that the rule will enforce when it is triggered.
If you leave a mandatory field blank while processing a service or a study, the system will not allow you to save the changes.
For example, the Last Name, First Name, Gender, Date of Birth and Referring Doctor fields are mandatory to be filled out for services with the system status “performed” (see the screenshot below).

After you specify all the required settings, click OK to add the mandatory fields rule or Cancel to quit without saving.
When you are adding a new service, you can see which fields are mandatory to be filled out (they are highlighted in red until you start filling them out).
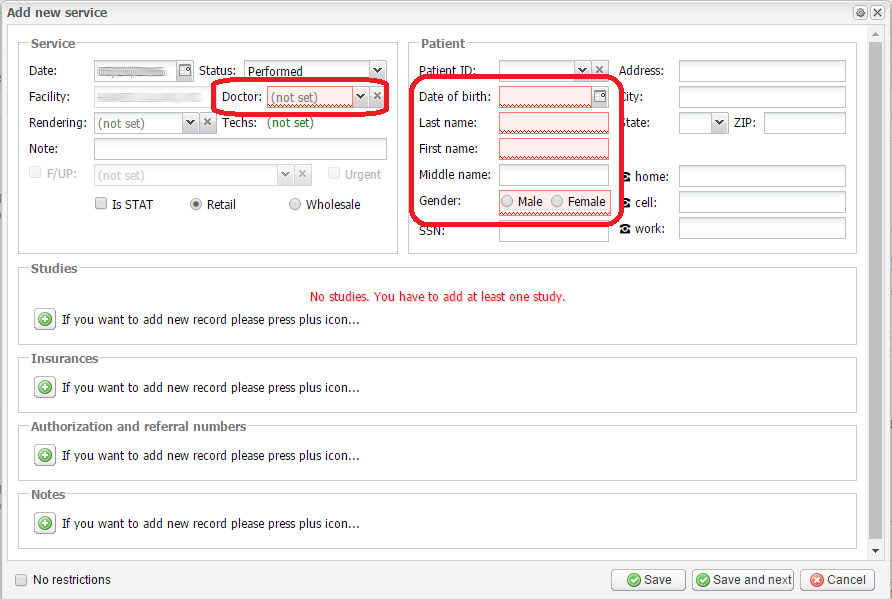
If you attempt to save the service without filling out these fields, an error window appears:
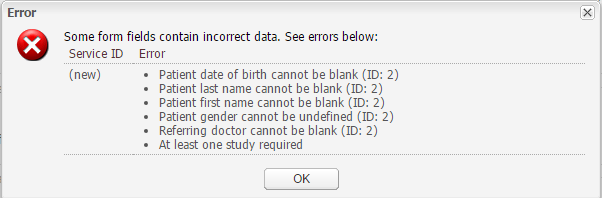
Therefore, you need to fill out all required fields before saving the service.
Edit selected – this button opens a mandatory fields rule edit window, which is identical to the Add new mandatory fields rule window described above. After editing a mandatory fields rule, click OK to save the changes or Cancel to quit without saving.
 – For editing, there is as well another button in the rightmost column Actions. It allows you to edit the required rule without selecting it in the table.
– For editing, there is as well another button in the rightmost column Actions. It allows you to edit the required rule without selecting it in the table.
 – For removing mandatory fields rules, there is as well another button in the rightmost column Actions. It allows you to remove the required rule without selecting it in the table. Click this button and then click OK.
– For removing mandatory fields rules, there is as well another button in the rightmost column Actions. It allows you to remove the required rule without selecting it in the table. Click this button and then click OK.
![]() — There are as well the Move up and Move down buttons in the rightmost column Actions. They allow you to move rules up and down, therefore changing their positions.
— There are as well the Move up and Move down buttons in the rightmost column Actions. They allow you to move rules up and down, therefore changing their positions.
Managing Ordering Facilities
The Ordering Facilities module is used to modify ordering facilities. To open the module, sign into your account on your EMSOW site and follow the path SETUP → PROCESSING → ORDERING FACILITIES.
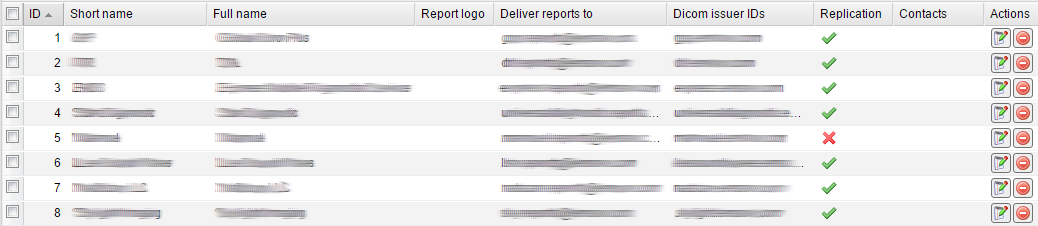
Here you can see the list of ordering facilities arranged in several columns: ID, Short name, Full name, Report logo, Deliver reports to, Dicom issuer IDs, Replication Contacts and Actions.
Multiple ordering facilities are used in custom configurations where it is required to maintain multiple EMSOW sites that send studies to your site for reading and/or billing. In such a setting, each of the sites is treated as an ordering facility, and EMSOW allows you to keep data in sync between your site and the ordering facilities based on data replication. Please contact our technical support if you need to set up a multi-site configuration.
If you need to make some modifications to the existing setup of ordering facilities, use the top toolbar buttons:
![]()
 – For editing, there is as well another button in the rightmost column Actions. You can click it to edit the required ordering facility without selecting it in the table.
– For editing, there is as well another button in the rightmost column Actions. You can click it to edit the required ordering facility without selecting it in the table.
 – For removing ordering facilities, there is as well another button in the rightmost column Actions. You can click it to remove the required ordering facility without selecting it in the table. Click this button and then click OK.
– For removing ordering facilities, there is as well another button in the rightmost column Actions. You can click it to remove the required ordering facility without selecting it in the table. Click this button and then click OK.
